The Scoreboard tab allows you to run a virtual scoreboard window on a TV, Video Wall, or as a livestream. The scoreboard supports several different timing systems and sports. Note, as of now, only swimming can send live results. In the future more sports may support live results.
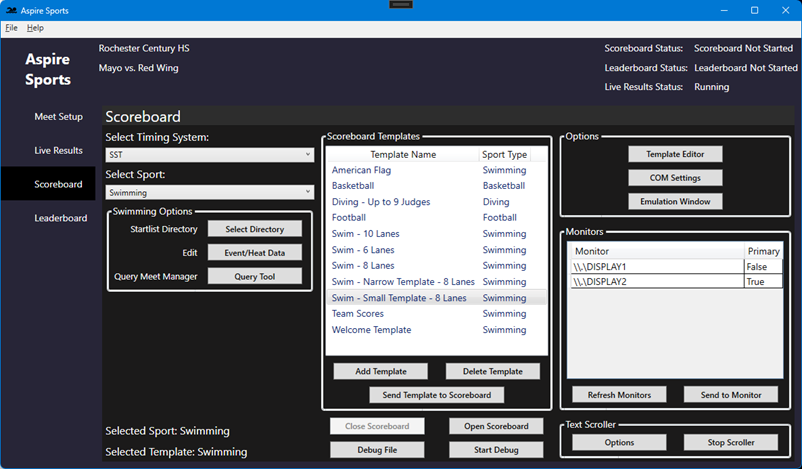
The Scoreboard tab has features built in for Swimming, Diving and Water Polo, depending on the timing system you are using. The main window has three columns:
- Left Column: Timing System, Sport Selection and Sport Details
- Middle Column: Scoreboard Options
- Right Column: Software Options
- Template Editor
- COM Settings
- Emulation Window
- External / Monitor Control
- Text Scroller
- Timing System Connection Status
Column 1 – Sport / Timing System Options
|
Timing System |
Supported Sports |
Notes |
|
CTS 5 |
Swimming, Diving |
Use this option when running Daktronics with CTS output |
|
CTS 6 |
Swimming, Diving, Water Polo |
|
|
CTS Gen 7 |
Swimming |
Supported through the TV Out option – must be licensed through Colorado Timing. |
|
Daktronics RTD |
Swimming |
Use this option when running Daktronics with RTD output. |
|
Omega Quantum ERTD |
Swimming |
May require additional configuration on the Omega system to define specific offsets. Contact Swimnerd Live support for ERTD definitions. |
|
Superior Swim Timing (SST) |
Swimming |
|
The Sport Selection dropdown contains the currently supported sports:
- Swimming
- Diving
- Water Polo
- Pace Clock
As you change the sport, you will see the options below the dropdown change. These are unique options that are available based on what sport is chosen.
Column 2 – Scoreboard Options
Scoreboard Template List
The scoreboard template list allows you to have a list of templates that you can change on the fly throughout your event. You can add or remove these templates as you wish, and they will be remembered in an internal library. For example, you may want a picture of a flag displayed during the national anthem. You can do this by creating a template with an image of a flag. Once you have created the template, you can add it to your library. Select that template and click the “Send Template” button which will instantly update the scoreboard with the new template.
Disconnect / Connect / Open Scoreboard
These buttons control the primary functionality of the software. As long as your COM Interface settings are configured correctly, Aspire Scoreboard software will listen for data coming from the timing system. Once you click the “Connect/Open Scoreboard” button, the software will listen on the selected COM port until you either close the main window or click the “Disconnect” button. When you click the “Connect/Open Scoreboard” button, this will open the Scoreboard window which will display the highlighted template in the template list. It is important to note that selected sport and the template sport type match. For example, if you try to run a diving template while listening for swimming data, you will not see any data on the template.
Column 3 – General Software Options
Template Editor
The template editor allows you to create and edit templates that you want to display on your scoreboard. You can create any type of template that you want, however, you cannot mix sports in one template (e.g., a swimming template can only have swimming controls and a diving template can only have diving controls). For more information about how to use the template editor, please navigate to the help document that can be found within the Template Editor window.
COM Settings
These settings can typically be left alone once you have set them up the first time. A valid COM port and COM settings must be selected for the software to read from the timing system. If a valid COM port is not selected, you will see a blank scoreboard window. Leaving the default settings will allow you to read data from both CTS and SST. If you do not see a COM Port listed in the drop down, you will need to check if you have your USB to RS232 cable attached (or if you have installed a virtual COM port application). Once you have validated your connection, you can click “Refresh COM Ports” and the correct port should appear. After saving your settings, Aspire Scoreboard will remember the settings for the next time you open the software so you will not have to adjust this again.
COM Settings
|
Colorado (CTS) and SST |
Daktronics RTD and Omega Quantum ERTD |
|
Baud Rate: 9600 Data Bits: 8 Parity: Even Stop Bits: One |
Baud Rate: 19200 Data Bits: 8 Parity: None Stop Bits: One |
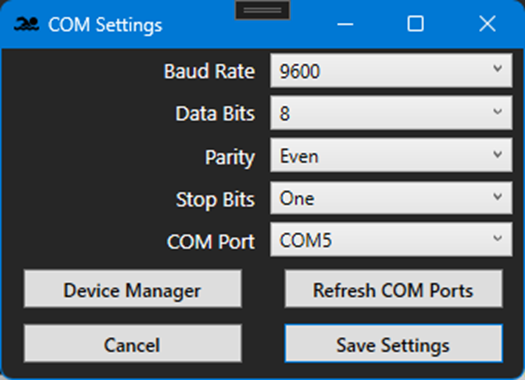
Timing System Notes
Once you have identified the correct COM port that Aspire Scoreboard will listen for data on, you are ready to connect to your timing system.
Colorado 6
- Timing System: CTS
- Insert the ¼” jack splitter (optional – if sending to a scoreboard in addition to Aspire Scoreboard) into the scoreboard port on the back of the CTS6.
- Connect the USB cable to a USB port on your computer.
- Verify the COM port on Aspire Scoreboard.
- Click Connect/Open Scoreboard.
Colorado 5 or Daktronics CTS* (see below)
- Timing System: CTS_5
- Insert the ¼” jack splitter (optional – if sending to a scoreboard in addition to Aspire Scoreboard) into the scoreboard port on the back of the CTS5.
- Connect the USB cable to a USB port on your computer.
- Verify the COM port on Aspire Scoreboard.
- Click Connect/Open Scoreboard.
- Note: Make sure that lengths are set to count up and if you want to display splits, make sure your displaying cumulative time on the scoreboard, not subtracted. Aspire Scoreboard will manually calculate the splits because the CTS5 data stream does not include splits.
Superior Swim Timing (SST)
- Timing system: SST
- Configure SST as you normally do for the System and Lane tabs.
- If you use a serial scoreboard, configure the Scoreboard tab as you normally would.
- If you use a projector or TVs for your scoreboard currently, configure the Projection tab as normal. However, you will also need to configure the Scoreboard tab as this will provide the data output for Aspire Scoreboard. Ensure your Scoreboard tab matches this screen image. Note that the Splits, Mode and bottom left check boxes do not have to match the screen image.
- Once configured as shown, click the Open button—it will change to Close. You must open the scoreboard port so data will flow out of it.
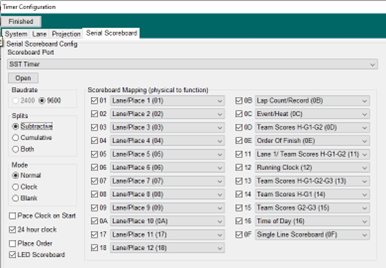
Daktronics RTD
- Timing System: Daktronics_RTD
- Aspire Scoreboard will receive athlete and team names through the RTD scoreboard output. You must have your Daktronics timer connected to your meet management application (e.g., Active/HyTek Meet Manager with the Alpha Scoreboard Interface).
Daktronics CTS*
To use the Daktronics CTS, you must configure your Daktronics system to send the Colorado data format out of Daktronics timer. Daktronics sends the CTS5 data stream so you must set the Aspire Scoreboard to CTS_5 for it to work.
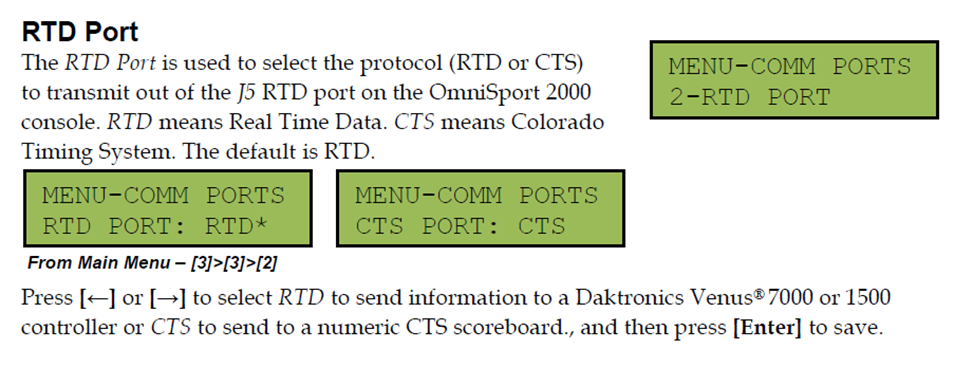
Monitors
The Monitors group box allows you to control the placement of the scoreboard window on another monitor. You can select a “monitor” and click the “Send to Monitor” button which will send the scoreboard window to that monitor in a maximized / always-on-top state. This functionality is helpful when you are running in a multiple monitor situation and may have multiple inputs going into one controller (e.g., a Roland video control board). Note: the scoreboard window does have a right-click menu to take the window out of full-screen mode. This may be necessary in the situation the window takes over the entire screen.
Text Scroller
The Text Scroller allows you to show important information to your spectators on demand. Add as many messages as you like – messages will be concatenated together and will scroll to the duration set in the options below. You can stop the scroller at any time and update your messages. When you start, stop or close the window, the messages and settings you set will be automatically saved and displayed the next time the window is opened.
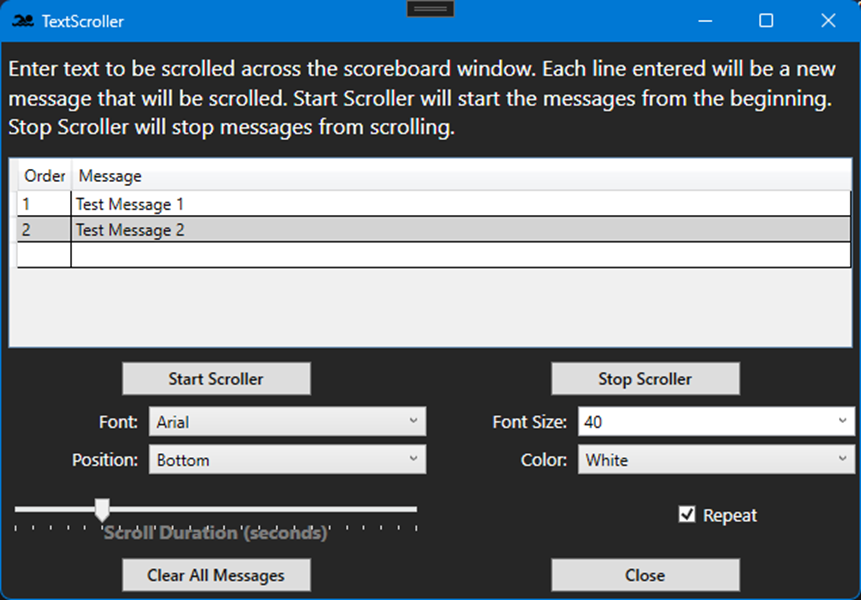
Sport Options
|
Colorado Timing Systems (CTS) |
Swimming Diving Water Polo |
|
Daktronics RTD |
Swimming Future: · Diving · Water Polo |
|
Superior Swim Timing (SST) |
Swimming |
Swimming
Start Lists
Typical swimming meet management software allows you to export event information, athlete and team names which can be read in by Aspire Scoreboard software. For example, in Active Hy-Tek Swim Meet Manager, from the main screen you select “File à Export à Start Lists for Scoreboard à Start Lists for CTS” which will export all data for the currently selected meet into a Windows directory or an external USB drive. Once you have exported the start lists, you can import them into the Aspire Scoreboard software. To do this, simply select the Start List Directory button and point to the directory you just exported the start lists to (if you did this to an external USB drive you will need to make sure the drive is plugged into the computer running the Aspire Scoreboard software prior to selecting the directory). Once the directory is selected, the software will automatically import all meet data and will be ready to update the scoreboard. You can validate that the data was imported successfully by viewing the data through the Event/Heat Data button. This will also allow you to edit any data such as event records or misspellings. You can also add events or heats on the fly. You will need to save each change as you make it, but once you close the window all changes will be sent automatically to the scoreboard.
The software attempts to understand the format that you exported the Event/Heat/Lane/Name/Team data (last name, first name or first name last name). You are able to edit any of the fields to correct names as necessary. After selecting the display options and case options, click Save and Close to update the scoreboard.

Edit Records / Import HyTek Meet Manager Record Report
You can edit all records for events within one form. You can also import records directly from the HyTek Meet Manager Record Report that is saved as a Comma Separated Value (csv) file. To run the report from HyTek Meet Manager, select “Reports à Records”. Once the Records window opens, click “Create Report”. This will open a new Print/Export Reports window. Click the save icon / Export Report button and select “Separated Values (CSV)” under the Format dropdown. Continue to click “OK” accepting the default values and be sure to note where you save the report. This report can be used to import into the Aspire Scoreboard software by clicking the “Import CSV” button on the Events and Records window. Once you have the csv report saved, you can re-import that report multiple times without exporting it again from HyTek Meet Manager.
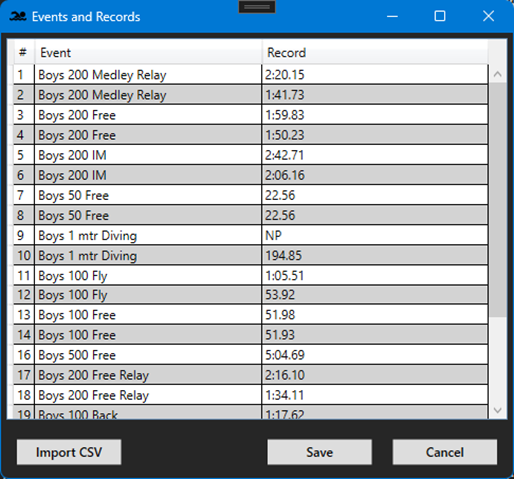
Edit Time Standards / Meet Manager Time Standards Report
You can edit all time standards for events within one form. You can also import time standards directly from the HyTek Meet Manager Time Standard Report that is saved as a Comma Separated Value (csv) file. To run the report from HyTek Meet Manager, select “Reports à Time Standards”. Once the Time Standards window opens, click “Create Report”. This will open a new Print/Export Reports window. Click the save icon / Export Report button and select “Separated Values (CSV)” under the Format dropdown. Continue to click “OK” accepting the default values and be sure to note where you save the report. This report can be used to import into the Aspire Scoreboard software by clicking the “Import CSV” button on the Events and Time Standards window. Once you have the csv report saved, you can re-import that report multiple times without exporting it again from HyTek Meet Manager.
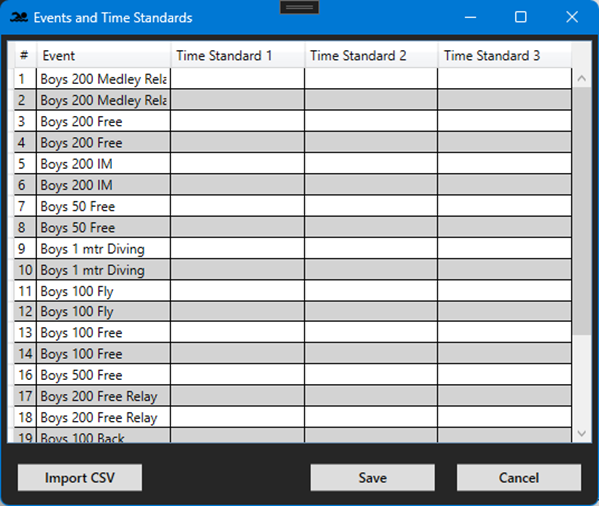
Query Tool
The software has the ability to query HyTek Meet Manager directly (if you have purchased the Alpha Scoreboard Interface). This option is a very easy way to query start lists on the fly while you are running your meet. At any point you can run this interface and pull data directly from Meet Manager.
Diving
Diver Names/Diving Order
Typical diving meet management software allows you to export diver names in order. Aspire Scoreboard allows you to edit divers in multiple ways. You can Load From eDive (a software package for managing a diving meet) or you can type them in manually. This will open a text window that you can copy/paste the names in from the exported report that eDive creates. Aspire Scoreboard remembers the last diving order you had in its internal library so simply clicking “Load Divers” will load the last list of divers that was stored.
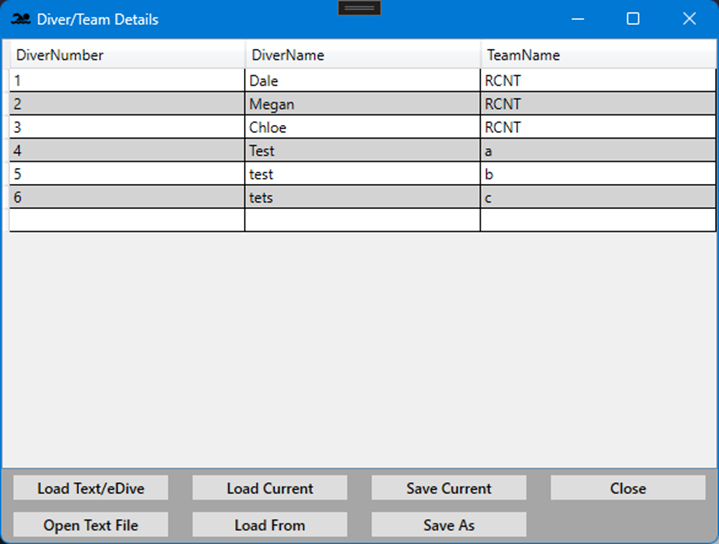
You can save your diver / team information by using the Save Current and Save As buttons. Clicking Save Current will save the current list into the software. Save As will allow you to name this list for use later (e.g., a prelims / finals meet). Using the Load From function will allow you to load a diver list from a previously saved list.
Water Polo
Dark / White Team’s Athlete’s Names
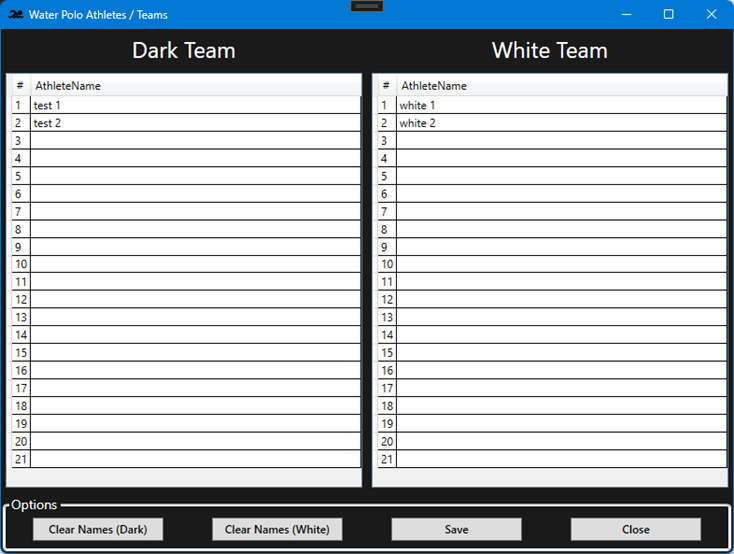
Athlete numbers, and names, if added to the scoreboard template for water polo, will display on the scoreboard. You will have to hand enter the names into the software through this form. You can click Save at any time while entering the data and it will save the data. Closing the form will not save the data, rather it will leave it in the state it was last saved. When opening this form it will load historical information if it exists. You can clear this by clicking the Clear Names button for the corresponding team.