Leaderboard is a tool for displaying HyTek Meet Manager™ (Alpha Scoreboard Interface output) on an external display. This tab currently only works with swimming data. With this tool you can listen on a UDP port for data coming out of Meet Manager and display it on a TV, Projector, or other video display tool. Leaderboard data will also be sent to Swimnerd.live so you can show official results along with the scoreboard results.
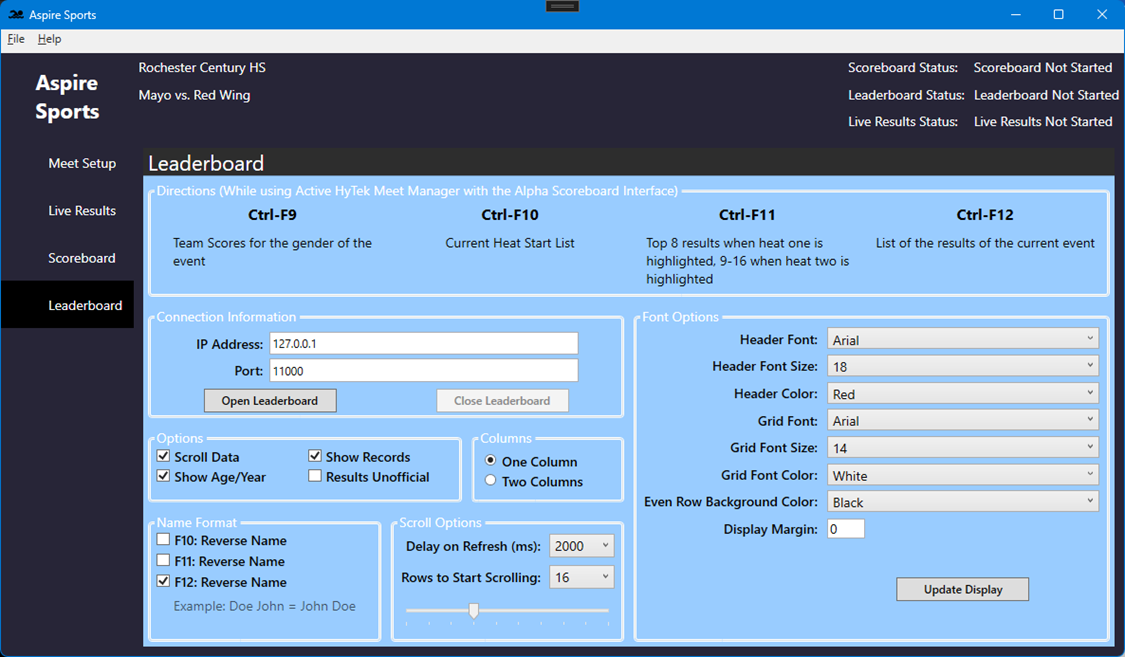
The Aspire Leaderboard software has multiple options which control how the leaderboard looks to your audience. These options can be updated as desired and will appear on the results window when the data is refreshed from HyTek Meet Manager.
Options
Scroll Data
This option will control if the results window scrolls data or will remain static. Note, scrolling will only happen if the number of results is equal to or exceeds the value in the “Rows to Start Scrolling” dropdown.
Show Records
HyTek Meet Manager will output “records” if they are set for the event in the current meet. The values are controlled by what is sent from HyTek Meet Manager.
Show Age/Year
This option will display a column showing the age or school year of the athlete (only available for individual events). The values are controlled by what is sent from HyTek Meet Manager.
Results Unofficial
This option will append the word “Unofficial” next to the event name. This can be used to show your audience that what is on the display is not necessarily the final results.
Columns (One or Two)
One feature of this software is the ability to show different content on the same display. You can show live results on the left and team scores on the right.
Scroll Speed
This controls the speed at which the data is scrolled. The value is in milliseconds (ms) (e.g., 1 second = 1000 ms).
Scroll Options: Delay on Refresh
This option creates a delay before scrolling the data on refresh (e.g., you want to show the result list with the leader for 3 seconds before scrolling all the data with a 1 second delay).
Scroll Options: Rows to Start Scrolling
This option allows you to control how many rows of data you want to have before scrolling starts. For example, if you are showing 10 rows at a time on your display, you want to scroll when the data is greater than 10 rows. This feature was added because you may want to display large fonts on your display which limits the number of rows visible at a given time.
Name Format
The Name Format is a key feature which corrects inconsistencies in the HyTek Meet Manager software. For example, if you set your Meet Manager settings to output Firstname + Lastname, pressing F10 or F11 will display Lastname Firstname, but F12 will display Firstname Lastname. The software allows you to change the output automatically, so you do not have to change it in HyTek each time you want to output new results.
Display Margin
This option allows you to adjust the number of pixels around the outside boarder of the content being displayed. By default, the software uses the entire screen to display data (bezel to bezel) – this allows you to have spacing around the outside of the content.
HyTek Meet Manager Setup for the Alpha Scoreboard Interface Option
Within HyTek Meet Manager™, you will need to go to the main window and select the Setup dropdown. From there, you will want to select “Alpha Scoreboard Interface”. This will present you with a window like this:

From this screen, you will want to select “Generic” and “UDP Ethernet”. This will tell HyTek Meet Manager™ to broadcast on the local network (255.255.255.255) or local computer (127.0.0.1) to the port that you set (local computer is the preferred setting). You will need to go into the Run screen of HyTek Meet Manager™ and select Interfaces à Scoreboard (GENSER) which should open this:
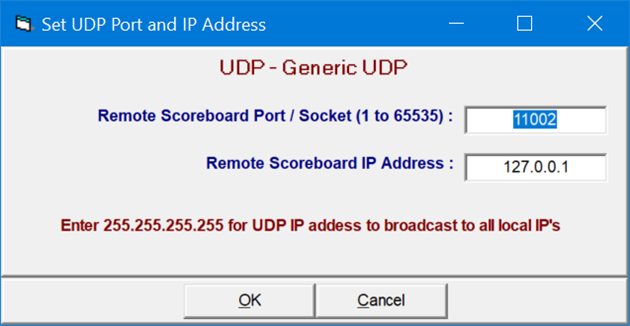
The “Remote Scoreboard Port / Socket (1 to 65535)” needs to match the port number in the Leaderboard Software. You have to try different values here (e.g., start with 11000 and increment by 1 until you find a port that the software is able to listen on).
Once you have set both HyTek Meet Manager™ and the Leaderboard Software to the same value, click Open Leaderboard and a black window should appear. Go back to the run screen of HyTek Meet Manager™ and press Ctrl-F10 to broadcast the highlighted heat to the Leaderboard Software. Your scoreboard window should update with the latest results.